¿Cómo Optimizar el PC? Consejos Expertos
Optimizar el PC puede mejorar significativamente su rendimiento, velocidad y experiencia general del usuario. A continuación se ofrecen algunos consejos que le ayudarán a optimizar su PC
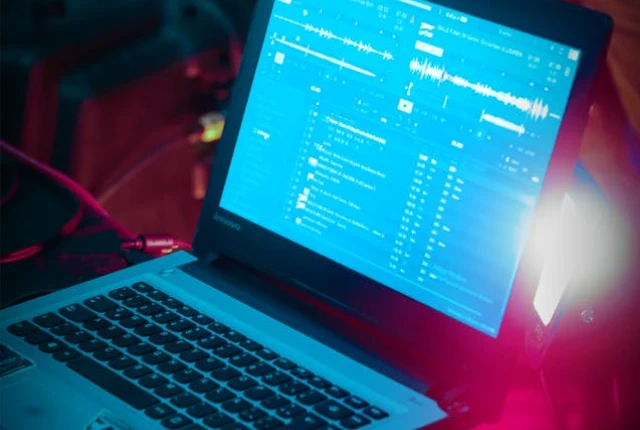
1. Elimine programas y archivos innecesarios
Cuando se trata de Optimizar el PC, una de las mejores prácticas es eliminar programas y archivos innecesarios que puedan estar ocupando espacio en tu disco duro y ralentizando tu sistema. Esta acción no solo te ayudará a liberar espacio de almacenamiento, sino que también puede mejorar significativamente la velocidad y la eficiencia de tu computadora. Aquí tienes algunas herramientas tanto gratuitas como de pago que pueden ayudarte en esta tarea:
Eliminar programas y archivos innecesarios puede liberar espacio en tu disco duro y mejorar el rendimiento general de tu PC. Aquí te presentamos algunas herramientas que pueden ayudarte en este proceso:
- Desinstalador de Programas de Windows (integrado): La función de desinstalación de programas de Windows te permite eliminar programas no deseados de tu sistema de manera rápida y sencilla. Puedes acceder a esta función desde el Panel de Control o la Configuración de Windows.
Herramientas Gratuitas:
- CCleaner: Además de su función de limpieza de registro, CCleaner también incluye una herramienta de desinstalación de programas que te permite eliminar programas no deseados de forma eficiente. También puede limpiar archivos temporales y otros elementos innecesarios para liberar espacio en tu disco duro.
- Wise Disk Cleaner: Esta herramienta gratuita escanea tu disco duro en busca de archivos temporales, caché de navegadores, y otros archivos innecesarios que pueden ser eliminados de forma segura para liberar espacio en tu PC.
- BleachBit: Con un enfoque en la privacidad y la seguridad, BleachBit te permite limpiar el sistema de archivos temporales y caché de aplicaciones de manera efectiva. También ofrece la capacidad de eliminar de forma segura archivos sensibles para proteger tu privacidad.
Herramientas de Pago:
- AVG TuneUp: Esta suite de Optimizar el PC tiene una función de desinstalación de programas avanzada que te permite eliminar programas no deseados de forma segura y completa. Además, ofrece otras herramientas de optimización del sistema para mejorar el rendimiento general de tu PC.
- CleanMyPC: Diseñado específicamente para limpiar y optimizar PCs con Windows, CleanMyPC ofrece una herramienta de desinstalación de programas eficiente que te permite eliminar programas no deseados y archivos residuales de forma rápida y segura.
- Advanced SystemCare: Esta suite de optimización del sistema incluye una herramienta de desinstalación de programas que te permite eliminar programas no deseados y sus archivos residuales para liberar espacio en tu disco duro y mejorar el rendimiento de tu PC.
Además de eliminar programas y archivos innecesarios, es importante realizar copias de seguridad de tus archivos importantes en una unidad externa o en la nube para protegerlos contra pérdidas accidentales. Esto garantiza que tus datos estén seguros y accesibles en caso de que ocurra algún problema con tu PC.
Busca Actualizaciones de Sistema y Controladores
Mantener actualizado tu sistema operativo y los controladores de tu PC es esencial para garantizar un rendimiento óptimo, así como para mantener la seguridad y estabilidad del sistema. Aquí te presento algunas herramientas gratuitas y de pago que puedes utilizar para buscar actualizaciones de sistema y controladores:
Herramientas Gratuitas:
- Windows Update (Actualización de Windows): Esta es la herramienta nativa de Windows para buscar y descargar actualizaciones importantes para el sistema operativo, incluyendo parches de seguridad, mejoras de rendimiento y nuevas funciones.
- Driver Booster: Esta herramienta gratuita escanea tu sistema en busca de controladores desactualizados y los actualiza automáticamente. Ofrece una amplia base de datos de controladores y es fácil de usar.
- CCleaner: Aunque conocido principalmente como un limpiador de sistema, CCleaner también incluye una función de actualización de software que puede buscar actualizaciones para tu navegador y otros programas instalados.
- Malwarebytes: Además de ser una herramienta de seguridad contra malware, Malwarebytes también puede ayudarte a mantener actualizados los programas de tu PC al buscar y aplicar actualizaciones automáticamente.
- Speccy: Esta herramienta proporciona información detallada sobre el hardware de tu sistema, incluyendo los controladores instalados. Si bien no actualiza directamente los controladores, puede ayudarte a identificar qué controladores necesitan actualización.
Herramientas de Pago:
- AVG Driver Updater: Ofrece una forma sencilla de mantener actualizados los controladores de tu PC con escaneos automáticos y actualizaciones en tiempo real. También realiza copias de seguridad de los controladores antiguos para mayor seguridad.
- Ashampoo Driver Updater: Esta herramienta escanea tu sistema en busca de controladores desactualizados y los actualiza de forma rápida y segura. También ofrece una interfaz fácil de usar y funciones de copia de seguridad.
- Advanced SystemCare: Además de sus capacidades de optimización del sistema, Advanced SystemCare incluye un módulo de actualización de controladores que busca y actualiza los controladores obsoletos para mejorar el rendimiento y la estabilidad del PC.
- Norton Utilities: Esta suite de herramientas de optimización incluye un actualizador de controladores que escanea tu sistema en busca de controladores desactualizados y los actualiza automáticamente para mejorar el rendimiento del sistema.
- IObit Uninstaller: Aunque conocido principalmente como un desinstalador de programas, IObit Uninstaller también incluye una función de actualización de software que puede buscar y actualizar programas instalados en tu PC.
Con estas herramientas, podrás mantener tu PC actualizado y optimizado, lo que resultará en un mejor rendimiento, mayor seguridad y una experiencia informática más fluida. Recuerda realizar escaneos regulares y mantener tus sistemas actualizados para aprovechar al máximo tu equipo.
Monitorea la Seguridad de tu Equipo
Garantiza la seguridad de tu equipo mediante análisis regulares para detectar malware y otras amenazas. Utiliza un software antivirus confiable y actualizado constantemente. Aquí tienes algunas opciones gratuitas y de pago:
Antimalwares Gratuitas:
- Malwarebytes: Escanea y elimina malware de forma gratuita.
- Avast Free Antivirus: Ofrece protección antivirus básica de forma gratuita.
- Bitdefender Antivirus Free Edition: Protege contra amenazas básicas sin costo alguno.
- Windows Defender: Incluido en Windows 10, proporciona protección antivirus básica de manera gratuita.
- AVG Antivirus Free: Detecta y elimina malware de forma gratuita.
Antimalwares de Pago:
- Kaspersky Total Security: Ofrece una amplia protección contra malware y amenazas en línea.
- Norton 360: Proporciona seguridad integral para múltiples dispositivos y protección en línea.
- McAfee Total Protection: Protege contra virus, malware y amenazas en línea.
- ESET Internet Security: Ofrece una suite de seguridad completa con protección en tiempo real.
- Bitdefender Total Security: Proporciona protección avanzada contra todo tipo de amenazas en línea.
Al utilizar estas herramientas, puedes mantener tu PC protegido y funcionando sin problemas. Recuerda mantenerlas actualizadas para una seguridad óptima.
Mantenimiento en el Disco Duro
El mantenimiento adecuado del disco duro es esencial para optimizar el almacenamiento y el rendimiento general de tu PC. A medida que utilizas tu computadora, los archivos temporales, cachés y otros datos pueden acumularse, ocupando espacio innecesario y ralentizando el sistema. Además, la fragmentación de archivos puede ocurrir con el tiempo, lo que dificulta que el sistema acceda eficientemente a la información. Aquí te presento una variedad de herramientas, tanto gratuitas como de pago, para ayudarte a mantener tu disco duro en óptimas condiciones:
Herramientas Gratuitas:
- Utilidad de Limpiador de Disco de Windows (integrado): Windows incluye una herramienta nativa de limpieza de disco que te permite eliminar archivos temporales, caché y otros elementos innecesarios para liberar espacio en tu disco duro. Puedes acceder a esta herramienta buscando «Limpiador de disco» en el menú de inicio.
- CCleaner: Esta herramienta gratuita es una opción popular para limpiar el disco duro y optimizar el rendimiento del sistema. CCleaner puede eliminar archivos temporales, caché de navegadores, historiales de búsqueda y mucho más, ayudando a liberar espacio y mejorar el rendimiento de tu PC.
- Wise Disk Cleaner: Similar a CCleaner, Wise Disk Cleaner es otra herramienta gratuita que te permite limpiar archivos basura, caché y otros datos innecesarios para liberar espacio en disco y mejorar el rendimiento de tu PC.
- Defraggler: Desarrollado por los mismos creadores de CCleaner, Defraggler es una herramienta gratuita de desfragmentación de disco que te permite optimizar la disposición de archivos en tu disco duro para mejorar la velocidad de acceso y el rendimiento general del sistema.
- DiskMax: Esta herramienta gratuita realiza una limpieza profunda del disco duro, eliminando archivos basura, caché, historiales y otros elementos innecesarios para liberar espacio y optimizar el rendimiento del sistema.
Herramientas de Pago:
- CleanMyPC: Esta herramienta de pago ofrece una variedad de funciones para limpiar y optimizar tu PC, incluyendo la limpieza profunda de archivos basura, la desinstalación de programas, la gestión de extensiones del navegador y mucho más, todo en una interfaz fácil de usar.
- Advanced SystemCare Pro: Esta suite de optimización del sistema incluye una serie de herramientas avanzadas para limpiar y optimizar tu disco duro, como la limpieza profunda de registro, la desfragmentación de disco, la optimización del inicio del sistema y más.
- Auslogics Disk Defrag Pro: Esta herramienta de desfragmentación de disco ofrece características avanzadas y personalización para optimizar la disposición de archivos en tu disco duro, lo que mejora significativamente el rendimiento del sistema y la velocidad de acceso a los datos.
- IObit Smart Defrag Pro: Otra opción de desfragmentación de disco, Smart Defrag Pro de IObit, ofrece algoritmos avanzados para optimizar la velocidad de acceso a los datos y mejorar el rendimiento general del sistema.
- Glary Utilities Pro: Esta suite de utilidades ofrece una amplia gama de herramientas de limpieza y optimización del sistema, incluyendo la limpieza de disco, la desfragmentación, la gestión de inicio del sistema y mucho más, todo en una sola interfaz fácil de usar.
Activar el Modo de Arranque Rápido
Optimizar el arranque de tu PC es fundamental para mejorar la velocidad y la experiencia general del usuario. El Modo de Arranque Rápido es una característica que puede acelerar significativamente el tiempo de inicio del sistema operativo. A continuación, se detallan algunas herramientas gratuitas y de pago que puedes utilizar para optimizar el inicio de tu PC:
Activar el Modo de Arranque Rápido en Windows:
Modo de Arranque Rápido (integrado en Windows): Windows ofrece una función llamada «Modo de Arranque Rápido» que está diseñada para acelerar el proceso de inicio al guardar una imagen del núcleo del sistema en el disco duro. Puedes activarlo a través de la configuración de energía en el Panel de Control o en la Configuración de Windows 10 para reducir el tiempo de inicio y mejorar la experiencia general de usuario.
Herramientas Gratuitas:
- CCleaner: Además de limpiar archivos basura, CCleaner ofrece una función para administrar los programas que se inician automáticamente con Windows, lo que puede ayudar a optimizar el tiempo de arranque.
- Wise Care 365: Esta suite de optimización incluye una herramienta de inicio rápido que te permite administrar los programas de inicio y servicios para mejorar el rendimiento de inicio de Windows.
- Glary Utilities: Ofrece una función de inicio rápido que te permite deshabilitar o retrasar la ejecución de programas al inicio para acelerar el tiempo de arranque del sistema.
- Advanced SystemCare: Además de sus funciones de optimización, Advanced SystemCare incluye un administrador de inicio que te permite controlar qué programas se inician automáticamente con Windows.
- SlimCleaner: Esta herramienta no solo limpia archivos basura, sino que también ofrece un administrador de inicio que te permite deshabilitar o eliminar programas de inicio para acelerar el tiempo de arranque de Windows.
Herramientas de Pago:
- AVG PC TuneUp: Además de sus características de optimización, AVG PC TuneUp ofrece un administrador de inicio que te permite controlar los programas que se inician automáticamente con Windows para mejorar el tiempo de arranque.
- Iolo System Mechanic: Ofrece una amplia gama de herramientas de optimización, incluido un administrador de inicio que te permite deshabilitar programas innecesarios para mejorar el rendimiento de inicio de Windows.
- CleanMyPC: Esta herramienta incluye un administrador de inicio que te permite controlar los programas de inicio y los servicios para acelerar el tiempo de arranque de Windows y mejorar el rendimiento general del sistema.
- Ashampoo WinOptimizer: Ofrece una función de inicio que te permite deshabilitar programas de inicio y servicios para acelerar el tiempo de arranque de Windows y optimizar el rendimiento del sistema.
- Norton Utilities: Además de sus características de optimización, Norton Utilities incluye un administrador de inicio que te permite controlar qué programas se inician automáticamente con Windows para mejorar el tiempo de arranque y la estabilidad del sistema.
Optimiza el Rendimiento del Sistema
Optimizar el rendimiento del sistema operativo Windows es fundamental para garantizar un funcionamiento fluido y eficiente de tu computadora. Existen diversas estrategias y herramientas disponibles para lograrlo, desde ajustes básicos hasta soluciones más avanzadas. Aquí te proporciono una guía completa para optimizar el rendimiento de tu sistema:
Ajustes básicos utilizando la herramienta nativa de Windows:
- Configuración de energía: Windows ofrece una herramienta integrada llamada «Configuración de energía» que te permite ajustar el plan de energía de tu sistema. Puedes elegir entre diferentes perfiles de energía para optimizar el rendimiento o ahorrar energía según tus necesidades. Además, puedes desactivar efectos visuales innecesarios para mejorar el rendimiento general.
- Desactiva aplicaciones en segundo plano: Muchas aplicaciones se ejecutan en segundo plano incluso cuando no las estás utilizando activamente, consumiendo recursos del sistema. Puedes desactivar estas aplicaciones desde la configuración de privacidad de Windows o utilizando el Administrador de tareas para liberar recursos y mejorar el rendimiento.
- Retarda servicios del sistema: Algunos servicios del sistema pueden no ser necesarios para tu uso diario y pueden ralentizar el sistema al ejecutarse en segundo plano. Puedes retasar o deshabilitar estos servicios desde la herramienta «Servicios» en la configuración de Windows para liberar recursos y mejorar el rendimiento.
Herramientas gratuitas para optimizar el rendimiento:
- CCleaner: Esta herramienta es conocida por su capacidad para limpiar archivos basura, eliminar registros innecesarios y optimizar el rendimiento del sistema. Además de limpiar el sistema, CCleaner también ofrece funciones para administrar programas de inicio y desinstalar aplicaciones.
- Wise Care 365: Es una suite de optimización todo en uno que incluye limpieza de archivos basura, optimización del registro, administrador de inicio y otras herramientas para mejorar el rendimiento y la seguridad del sistema.
- Advanced SystemCare Free: Ofrece una amplia gama de herramientas de optimización del sistema, incluida la limpieza del registro, la optimización del disco y la aceleración de Internet. También cuenta con una función de modo de juego para optimizar el rendimiento mientras juegas.
- BleachBit: Es una herramienta de limpieza de sistema de código abierto que elimina archivos temporales, cachés y otros elementos innecesarios para liberar espacio en disco y mejorar el rendimiento del sistema de forma segura.
- Glary Utilities: Esta suite de utilidades ofrece una variedad de herramientas para optimizar el rendimiento del sistema, incluyendo limpieza de registro, administrador de inicio, desinstalador de programas y más.
Herramientas de pago para optimizar el rendimiento:
- AVG PC TuneUp: Esta suite de optimización ofrece una amplia gama de herramientas para mejorar el rendimiento del sistema, incluyendo limpieza del registro, desfragmentación del disco, optimización de inicio y más.
- Norton Utilities: Ofrece herramientas para limpiar y optimizar el registro, gestionar el inicio del sistema, desfragmentar el disco y solucionar problemas comunes de rendimiento y estabilidad del sistema.
- Ashampoo WinOptimizer: Esta herramienta ofrece una variedad de módulos de optimización para limpiar, acelerar y optimizar el rendimiento del sistema de manera segura y eficiente.
- IObit Advanced SystemCare Pro: Ofrece características avanzadas de limpieza y optimización del sistema, incluyendo limpieza profunda del registro, optimización del disco y aceleración del inicio del sistema.
- CleanMyPC: Es una herramienta de optimización del sistema que limpia archivos basura, optimiza el registro, desinstala programas de forma segura y gestiona extensiones del navegador para mejorar el rendimiento y la estabilidad del sistema.
Deshabilite los programas de inicio innecesarios
Optimizar el inicio de tu PC deshabilitando los programas innecesarios puede marcar una gran diferencia en el rendimiento general de tu sistema operativo. Algunos programas se configuran para ejecutarse automáticamente al iniciar Windows, lo que puede ralentizar el proceso de arranque y consumir recursos valiosos de tu computadora. Desactivar estos programas no esenciales no solo acelera el inicio, sino que también libera recursos para que tu PC funcione de manera más fluida durante el uso normal. Aquí te presentamos algunas estrategias y herramientas para administrar los programas de inicio:
Estrategias para deshabilitar programas de inicio innecesarios:
- Utiliza el Administrador de tareas de Windows: Esta herramienta integrada te permite ver y administrar los programas que se ejecutan al iniciar Windows. Puedes acceder al Administrador de tareas presionando Ctrl + Shift + Esc o haciendo clic derecho en la barra de tareas y seleccionando «Administrador de tareas». Luego, ve a la pestaña «Inicio» para deshabilitar los programas que no necesitas.
- Revisa la configuración de los programas: Muchos programas tienen la opción de configurarse para iniciar automáticamente al encender la computadora. Puedes deshabilitar esta opción dentro de la configuración de cada programa, generalmente en la sección de «Preferencias» o «Configuración».
- Utiliza herramientas de terceros: Además de las herramientas integradas en Windows, existen programas especializados que te ayudan a gestionar los programas de inicio de manera más eficiente y con opciones adicionales.
Herramientas Gratuitas:
- CCleaner: Además de su función principal de limpieza, CCleaner también ofrece una herramienta de gestión de inicio que te permite deshabilitar programas no deseados que se ejecutan al iniciar Windows. Es fácil de usar y efectivo.
- Autoruns: Esta herramienta gratuita de Sysinternals, propiedad de Microsoft, proporciona una visión más detallada de los programas de inicio y otros componentes del sistema que se ejecutan automáticamente. Te permite deshabilitarlos de manera selectiva según tus necesidades.
- Soluto: Soluto es una herramienta gratuita que analiza el tiempo de inicio de tu PC y te ayuda a identificar los programas que ralentizan el proceso. También te permite deshabilitar fácilmente los programas de inicio no deseados.
- Startup Delayer: Esta herramienta gratuita te permite controlar y retrasar el inicio de programas automáticamente para que no todos se ejecuten al mismo tiempo, lo que puede mejorar el rendimiento general del inicio.
- SlimCleaner: Además de limpiar y optimizar tu PC, SlimCleaner ofrece una función de gestión de inicio que te permite deshabilitar programas innecesarios para acelerar el arranque de Windows.
Herramientas de Pago:
- Glary Utilities Pro: La versión Pro de Glary Utilities incluye una amplia gama de herramientas de optimización del sistema, incluida la gestión de inicio. Ofrece características adicionales y una interfaz más avanzada para usuarios que buscan opciones más completas.
- AVG TuneUp: Esta suite de optimización del sistema ofrece una herramienta de gestión de inicio que te permite deshabilitar programas no esenciales para acelerar el arranque de Windows. También incluye otras características de optimización y mantenimiento.
- Advanced SystemCare Pro: Además de sus funciones de limpieza y optimización, Advanced SystemCare Pro ofrece una herramienta de gestión de inicio que te permite controlar qué programas se ejecutan al iniciar Windows para mejorar el rendimiento general del sistema.
- TuneUp Utilities: Esta suite de optimización del sistema incluye una herramienta de gestión de inicio que te permite deshabilitar programas de inicio no esenciales para acelerar el arranque de tu PC. También ofrece otras características de mantenimiento y optimización.
- Norton Utilities Premium: Además de sus funciones de seguridad, Norton Utilities Premium incluye herramientas de optimización del sistema, como la gestión de inicio, que te ayudan a mejorar el rendimiento general de tu PC y acelerar el arranque de Windows.
Utilice un limpiador de registro
El mantenimiento adecuado del registro de Windows es crucial para garantizar un rendimiento óptimo del sistema operativo. A medida que se utilizan y desinstalan programas, se generan entradas en el registro que, con el tiempo, pueden acumularse y ralentizar el funcionamiento del sistema. Utilizar un limpiador de registro confiable puede ayudar a eliminar estas entradas innecesarias y optimizar el rendimiento general de tu computadora.
Herramientas Gratuitas:
- Limpiador de Registro de Windows (integrado): Windows ofrece una herramienta integrada llamada «Editor del Registro» que permite ver y modificar el registro. Aunque es potente, se recomienda precaución al usarlo para evitar dañar el sistema.
- CCleaner: Esta es una de las herramientas gratuitas más populares para la limpieza del registro y la optimización del sistema. Además de limpiar el registro, CCleaner también puede eliminar archivos temporales y realizar otras tareas de mantenimiento.
- Wise Registry Cleaner: Es otra opción gratuita confiable para limpiar y optimizar el registro de Windows. Ofrece una interfaz fácil de usar y escaneos rápidos para identificar y corregir problemas en el registro.
- Auslogics Registry Cleaner: Esta herramienta gratuita escanea el registro en busca de entradas obsoletas, errores y otros problemas que puedan afectar el rendimiento del sistema. Ofrece opciones de respaldo para mayor seguridad.
- Glary Utilities: Además de limpiar el registro, Glary Utilities ofrece una amplia gama de herramientas para optimizar y mantener el sistema. Su limpiador de registro es una parte integral de su suite de utilidades.
Herramientas de Pago:
- AVG PC TuneUp: Esta suite de optimización ofrece una variedad de herramientas, incluido un limpiador de registro, para mejorar el rendimiento general de la computadora. Tiene una interfaz intuitiva y funcionalidades avanzadas.
- Advanced SystemCare Pro: Esta herramienta integral de optimización del sistema incluye un potente limpiador de registro que puede detectar y corregir una amplia gama de problemas para mejorar la estabilidad y velocidad del PC.
- Registry First Aid: Es una herramienta especializada en la reparación y optimización del registro de Windows. Ofrece funciones avanzadas para resolver problemas específicos del registro y mejorar el rendimiento del sistema.
- System Mechanic: Ofrece un conjunto completo de herramientas de optimización del sistema, incluido un limpiador de registro, para mantener el rendimiento de tu PC. También incluye funciones de seguridad y privacidad.
- IObit Advanced SystemCare Ultimate: Esta suite combina herramientas de optimización del sistema con funciones de seguridad. Su limpiador de registro ayuda a mantener un registro ordenado para un rendimiento óptimo del sistema.
Al elegir una herramienta de limpieza de registro, es importante asegurarse de seleccionar una que sea confiable y compatible con tu sistema operativo. Además, se recomienda realizar copias de seguridad del registro antes de realizar cualquier cambio importante para evitar posibles problemas.
Desinstale las fuentes y los controladores no utilizados
La gestión eficiente de los recursos en tu sistema operativo es esencial para mantener un rendimiento óptimo de tu computadora. Desinstalar fuentes y controladores que ya no se utilizan es una práctica recomendada para liberar espacio en disco y reducir el desorden en tu sistema. Además, el uso de herramientas especializadas de limpieza de disco puede ayudarte a eliminar archivos innecesarios y liberar aún más espacio en tu unidad de almacenamiento.
Herramientas Gratuitas:
- Desinstalador de Windows (integrado): Windows ofrece una herramienta nativa para desinstalar programas y controladores. Puedes acceder a ella a través del Panel de Control o la Configuración del sistema. Es útil para eliminar software y controladores que ya no necesitas.
- CCleaner: Este popular programa gratuito no solo es efectivo para la limpieza de registro, como mencionamos anteriormente, sino que también incluye una función de desinstalación de programas. Te permite eliminar fácilmente software no deseado y limpiar archivos temporales para liberar espacio en disco.
- Revo Uninstaller Free: Esta herramienta gratuita va más allá de la desinstalación estándar de programas de Windows. Ofrece un escaneo profundo para eliminar completamente los restos de programas desinstalados, incluidas las entradas del registro y los archivos residuales.
- IObit Uninstaller: Con una interfaz intuitiva y funciones avanzadas, esta herramienta gratuita te permite desinstalar programas de manera rápida y completa. También ofrece una función de limpieza profunda para eliminar archivos basura y optimizar el rendimiento del sistema.
- BleachBit: Es una herramienta de limpieza de disco de código abierto que te permite eliminar archivos temporales y cache de una variedad de aplicaciones y sistemas operativos. Es útil para liberar espacio en disco y proteger tu privacidad.
Herramientas de Pago:
- Revo Uninstaller Pro: La versión Pro de Revo Uninstaller ofrece características adicionales, como un escaneo más profundo y rápido, así como herramientas para la limpieza del sistema y la gestión de inicio. Es ideal para usuarios que requieren un mayor control sobre la desinstalación de programas.
- CCleaner Professional: La versión de pago de CCleaner incluye funciones avanzadas, como monitoreo en tiempo real, actualizaciones automáticas y programación de limpieza. También ofrece soporte técnico prioritario para resolver problemas más rápidamente.
- Ashampoo UnInstaller: Esta herramienta de desinstalación de pago ofrece una variedad de características, incluido un modo de instalación supervisada para rastrear todos los cambios realizados durante la instalación de un programa. También proporciona una limpieza profunda del sistema para optimizar el rendimiento.
- Advanced SystemCare Pro: Además de las funciones de optimización del sistema, esta suite incluye un desinstalador avanzado que elimina por completo los programas y limpia los restos dejados por ellos. También ofrece herramientas de seguridad y privacidad.
- Total Uninstall: Esta herramienta de pago te permite realizar un seguimiento de todos los cambios realizados durante la instalación de un programa y revertirlos completamente al desinstalarlo. Es ideal para usuarios avanzados que necesitan un control completo sobre los cambios en el sistema.
Quita lo que no Necesites Elimina la Basura Digital
La gestión eficaz de los recursos digitales es esencial para mantener un sistema informático funcionando de manera óptima. Eliminar la basura digital, como aplicaciones no utilizadas, archivos temporales y notificaciones innecesarias, puede mejorar significativamente el rendimiento y la eficiencia del sistema. Aquí te presento una serie de acciones y herramientas que puedes utilizar para llevar a cabo esta tarea:
Acciones para Optimizar:
- Desinstala Aplicaciones No Utilizadas: Revisa regularmente la lista de programas instalados en tu computadora y desinstala aquellos que ya no necesites. Esto libera espacio en el disco duro y reduce la carga sobre el sistema.
- Vacía la Caché y los Archivos Temporales: Utiliza la herramienta de limpieza de disco de Windows para eliminar archivos temporales y liberar espacio en el disco. Esto puede ayudar a mejorar el rendimiento general del sistema.
- Desactiva Notificaciones Innecesarias: Revisa la configuración de notificaciones de tus aplicaciones y desactiva aquellas que no sean importantes. Esto reduce las distracciones y la carga sobre el sistema.
- Optimiza la Carga de Inicio en Memoria: Configura qué programas se cargan automáticamente en la memoria al iniciar el sistema. Limita esta lista a las aplicaciones esenciales para acelerar el tiempo de inicio.
- Controla los Programas de Inicio: Utiliza la herramienta de configuración de inicio de Windows para controlar qué programas se ejecutan al iniciar el sistema. Desactiva aquellos que no sean necesarios para mejorar el tiempo de arranque y la estabilidad del sistema.
Herramientas Gratuitas:
- Limpiador de Disco de Windows: Esta herramienta integrada en Windows permite eliminar archivos temporales, vaciar la papelera de reciclaje y liberar espacio en el disco duro de manera efectiva.
- CCleaner: Además de limpiar el disco, CCleaner también ofrece la capacidad de desinstalar programas, administrar la configuración de inicio y limpiar el registro de Windows de forma gratuita.
- BleachBit: Esta herramienta de código abierto permite limpiar el sistema de archivos temporales y eliminar datos innecesarios de manera segura. Es especialmente útil para usuarios preocupados por la privacidad.
- IObit Uninstaller: Además de desinstalar programas, IObit Uninstaller ofrece características adicionales como la limpieza de restos de programas y la gestión de complementos del navegador de forma gratuita.
- Autoruns: Esta utilidad avanzada de Microsoft permite controlar y administrar todos los programas y servicios que se ejecutan al iniciar el sistema. Es una herramienta poderosa para usuarios avanzados que desean un control total sobre el inicio del sistema.
Herramientas de Pago:
- Advanced SystemCare Pro: Esta suite de optimización ofrece una amplia gama de herramientas, incluida la limpieza de disco y la optimización del inicio del sistema, para mejorar el rendimiento general de la computadora.
- AVG TuneUp: Con características como la limpieza automática de disco y la optimización del inicio, AVG TuneUp ayuda a mantener el sistema funcionando sin problemas y con un rendimiento óptimo.
- Glary Utilities Pro: Además de la limpieza del disco y la gestión del inicio, Glary Utilities Pro ofrece herramientas adicionales para la optimización y el mantenimiento del sistema a un precio asequible.
- System Mechanic: Esta suite de optimización del sistema incluye herramientas avanzadas para limpiar el disco, optimizar el inicio y mejorar la estabilidad general del sistema por una tarifa.
- CleanMyPC: Diseñado específicamente para Windows, CleanMyPC ofrece características como la limpieza de disco, la desinstalación completa de programas y la gestión del inicio para mantener el sistema en óptimas condiciones por un precio razonable.
Al utilizar estas herramientas y seguir las mejores prácticas de optimización, puedes mantener tu sistema informático funcionando de manera eficiente y sin problemas, eliminando la basura digital y optimizando su rendimiento.
Mantén el Escritorio Limpio
Mantener el escritorio limpio y ordenado es fundamental para mejorar la productividad y la eficiencia al trabajar en tu computadora. Un escritorio despejado no solo facilita la navegación por tu PC, sino que también puede reducir el estrés y la distracción visual, permitiéndote concentrarte mejor en tus tareas. Aquí hay algunas estrategias y herramientas para mantener tu espacio de trabajo digital organizado:
Estrategias para mantener un escritorio limpio:
- Clasifica y organiza tus archivos: Crea carpetas específicas para diferentes tipos de archivos (documentos, imágenes, música, etc.) y asegúrate de asignarles nombres descriptivos para facilitar su búsqueda.
- Elimina elementos innecesarios: Revisa regularmente tu escritorio y elimina archivos, accesos directos y programas que ya no necesites. Esto ayudará a reducir el desorden y a liberar espacio en tu pantalla.
- Utiliza fondos de pantalla simples: Opta por fondos de pantalla minimalistas o sólidos que no distraigan la atención de tu trabajo. Evita los fondos de pantalla con demasiados detalles o colores llamativos.
- Organiza los accesos directos: Agrupa los accesos directos en carpetas o utiliza herramientas de organización del escritorio para mantenerlos ordenados y accesibles. Esto facilitará la búsqueda de programas y archivos importantes.
- Programa sesiones regulares de limpieza: Dedica tiempo periódicamente para limpiar y organizar tu escritorio, al igual que lo harías con tu espacio físico. Esto te ayudará a mantener un entorno de trabajo digital ordenado y eficiente.
Herramientas Gratuitas:
- Explorador de Archivos de Windows (integrado): El Explorador de Archivos de Windows te permite organizar y administrar tus archivos y carpetas de manera eficiente. Puedes crear nuevas carpetas, mover archivos y eliminar elementos innecesarios directamente desde esta herramienta.
- Fences: Esta herramienta gratuita te permite organizar tus iconos de escritorio en grupos personalizables, lo que facilita la gestión del espacio en tu escritorio y mantiene todo ordenado y accesible.
- DeskScapes: Si bien no se enfoca directamente en la organización del escritorio, DeskScapes te permite personalizar tu fondo de pantalla con animaciones y efectos visuales, lo que puede ayudar a mantener tu escritorio interesante pero no abrumador.
- DropIt: Es una herramienta de organización de archivos que te permite automatizar el proceso de clasificación y organización de archivos en tu computadora. Puedes crear reglas personalizadas para mover, copiar o eliminar archivos según ciertos criterios.
- LibreOffice Draw: Aunque es principalmente un programa de dibujo, LibreOffice Draw puede ser útil para crear diagramas y organizar visualmente tus ideas, lo que puede ayudar a mantener tu escritorio digital más organizado y estructurado.
Herramientas de Pago:
- Stardock Fences Pro: La versión Pro de Fences ofrece funciones avanzadas de organización del escritorio, como la capacidad de crear reglas automáticas para organizar iconos y la integración con otros programas de productividad.
- WindowBlinds: Esta herramienta te permite personalizar completamente el aspecto de tu escritorio, incluidos los temas de ventanas, barras de tareas y menús, lo que puede ayudar a mantener un aspecto coherente y atractivo en tu espacio de trabajo digital.
- ObjectDock: Es una barra de tareas y lanzador de aplicaciones altamente personalizable que te permite organizar tus programas y accesos directos de manera eficiente. La versión de pago ofrece características adicionales y personalización avanzada.
- Directory Opus: Este potente administrador de archivos ofrece una amplia gama de funciones para organizar y administrar tus archivos de manera eficiente. Incluye características como paneles duales, previsualizaciones de archivos y herramientas de sincronización.
- Rainmeter: Aunque inicialmente diseñado para personalizar el escritorio con widgets y gadgets, Rainmeter también puede utilizarse para organizar y mostrar información útil de manera visualmente atractiva, lo que puede mejorar la productividad y la eficiencia en tu escritorio.
Mejora el Rendimiento con ReadyBoost
La mejora del rendimiento de tu PC es una preocupación constante para muchos usuarios, especialmente cuando buscan formas de aumentar la velocidad y la eficiencia de sus sistemas sin tener que realizar actualizaciones costosas de hardware. Una herramienta que puede resultar útil en este sentido es ReadyBoost, una característica integrada en el sistema operativo Windows que permite utilizar una unidad flash USB como memoria caché adicional para mejorar el rendimiento general del sistema. Aquí tienes más información sobre cómo funciona y algunas herramientas relacionadas:
¿Qué es ReadyBoost y cómo puede mejorar el rendimiento?
ReadyBoost es una característica introducida en Windows Vista y presente en versiones posteriores del sistema operativo, incluido Windows 10. Permite a los usuarios utilizar una unidad flash USB como memoria caché adicional para almacenar y acceder a datos de forma más rápida que desde el disco duro principal. Al conectar una unidad flash compatible con ReadyBoost, Windows utiliza parte de su capacidad como memoria caché para almacenar datos y programas que se acceden con frecuencia, lo que puede acelerar el tiempo de carga de aplicaciones y mejorar la respuesta general del sistema.
Herramientas Gratuitas:
- ReadyBoost (integrado en Windows): La herramienta nativa de Windows para mejorar el rendimiento del sistema utilizando una unidad flash USB compatible con ReadyBoost. Para activar ReadyBoost, simplemente conecta una unidad flash, haz clic derecho en ella en el Explorador de Archivos, selecciona «Propiedades» y luego la pestaña «ReadyBoost». Windows verificará automáticamente si la unidad cumple con los requisitos y te permitirá usarla como memoria caché adicional si es compatible.
- eBoostr: Esta herramienta gratuita ofrece características similares a ReadyBoost, pero con mayor flexibilidad y control. Te permite utilizar múltiples unidades flash como caché, ajustar la cantidad de memoria caché asignada y monitorear el rendimiento en tiempo real.
- DataRAM RAMDisk: Aunque no es específicamente una herramienta de ReadyBoost, RAMDisk te permite crear una unidad de disco virtual en la memoria RAM de tu computadora, lo que puede resultar en un rendimiento aún más rápido que el proporcionado por ReadyBoost.
- PrimoCache: Esta herramienta gratuita te permite utilizar una variedad de dispositivos de almacenamiento, incluidas unidades flash USB, como caché para mejorar el rendimiento del sistema. Ofrece una amplia gama de opciones de configuración y monitoreo para adaptarse a tus necesidades.
- SpeedOut: Aunque no es una herramienta de caché como ReadyBoost, SpeedOut te permite verificar la velocidad de lectura y escritura de tus dispositivos de almacenamiento, lo que puede ayudarte a identificar si ReadyBoost está mejorando efectivamente el rendimiento de tu unidad flash.
Herramientas de Pago:
- SuperSpeed SuperCache: Esta herramienta de pago ofrece una solución avanzada de caché de disco que puede mejorar significativamente el rendimiento del sistema al utilizar unidades flash, SSD u otros dispositivos de almacenamiento como caché.
- PrimoCache (versión Pro): La versión Pro de PrimoCache ofrece características adicionales y un mayor nivel de personalización para aquellos que buscan optimizar aún más el rendimiento de su sistema utilizando unidades flash y otros dispositivos de almacenamiento como caché.
- Condusiv Diskeeper: Esta suite de optimización del sistema incluye una función de caché inteligente que utiliza unidades flash y SSD para acelerar el rendimiento del disco duro y mejorar la capacidad de respuesta del sistema.
- FancyCache: Aunque actualmente en desuso, FancyCache era una herramienta popular que proporcionaba funcionalidades similares a ReadyBoost, pero con mayor control y opciones de configuración avanzadas.
- RAMDisk (versión Pro): Si bien la versión gratuita de RAMDisk es útil, la versión Pro ofrece características adicionales y un mayor rendimiento para aquellos que desean utilizar la memoria RAM como caché de disco de alta velocidad.
Utilice un programador de tareas
Automatizar tareas y optimizar el rendimiento del sistema son aspectos fundamentales para mantener la eficiencia y la productividad en tu computadora. Un programador de tareas te permite automatizar procesos repetitivos, liberar recursos del sistema y garantizar un funcionamiento más fluido y eficiente de tu sistema operativo. Además, supervisar los recursos del sistema te brinda información valiosa sobre el rendimiento de tu PC y te permite identificar áreas donde puedes realizar ajustes para optimizar su funcionamiento. A continuación, se detallan algunas estrategias y herramientas para aprovechar al máximo estas funciones:
Estrategias para utilizar un programador de tareas y supervisar recursos del sistema:
- Automatización de tareas repetitivas: Identifica las tareas que realizas de manera regular y configura el programador de tareas para que las ejecute automáticamente en horarios específicos. Esto puede incluir tareas de mantenimiento, copias de seguridad, actualizaciones de software, entre otros.
- Optimización de recursos del sistema: Utiliza herramientas de supervisión de recursos para monitorear el uso de la CPU, la memoria RAM y el disco duro en tiempo real. Esto te ayudará a identificar procesos o aplicaciones que consumen demasiados recursos y a tomar medidas para optimizar su uso.
- Programación inteligente: Aprovecha las características avanzadas del programador de tareas para programar tareas de manera inteligente, teniendo en cuenta el uso del sistema en diferentes momentos del día. Por ejemplo, puedes programar análisis antivirus o actualizaciones de software durante períodos de inactividad para minimizar la interferencia con tu trabajo.
- Notificaciones y alertas: Configura notificaciones y alertas para recibir avisos cuando los recursos del sistema alcancen niveles críticos o cuando se detecten problemas de rendimiento. Esto te permitirá tomar medidas rápidas para resolver cualquier problema y mantener tu sistema funcionando sin problemas.
- Análisis y optimización continua: Realiza análisis periódicos del rendimiento de tu sistema utilizando herramientas de supervisión de recursos y ajusta la configuración del sistema según sea necesario para optimizar su funcionamiento. Esto puede incluir desactivar servicios innecesarios, eliminar programas que consumen muchos recursos o ajustar la configuración de energía para mejorar la eficiencia.
Herramientas Gratuitas:
- Programador de tareas de Windows (integrado): El Programador de tareas de Windows es una herramienta nativa que te permite automatizar tareas en tu sistema operativo. Puedes programar tareas para que se ejecuten en momentos específicos o en respuesta a eventos del sistema.
- Task Scheduler (Programador de Tareas): Esta aplicación de código abierto te ofrece funcionalidades avanzadas para programar y automatizar tareas en tu sistema. Puedes crear tareas personalizadas con una variedad de opciones de programación y desencadenadores.
- Process Explorer: Esta herramienta de Sysinternals te brinda información detallada sobre los procesos en ejecución en tu sistema, incluido el uso de recursos. Puedes utilizarla para identificar procesos problemáticos y optimizar el rendimiento del sistema.
- Open Hardware Monitor: Esta utilidad te permite supervisar en tiempo real la temperatura de la CPU, la velocidad del ventilador, el voltaje y otros parámetros importantes del hardware de tu computadora. Es útil para detectar problemas de temperatura y rendimiento.
- Speccy: Desarrollado por Piriform, Speccy te proporciona información detallada sobre el hardware de tu computadora, incluida la temperatura, la velocidad del reloj y la utilización de la CPU, la GPU y la RAM. Es útil para diagnosticar problemas de hardware y optimizar el rendimiento.
Herramientas de Pago:
- Advanced Task Scheduler: Esta herramienta ofrece funcionalidades avanzadas para la programación y automatización de tareas en Windows. Puedes crear tareas complejas con múltiples acciones y desencadenadores, así como integrarlas con otros sistemas y servicios.
- System Scheduler Pro: Ofrece una amplia gama de características para la programación y automatización de tareas en Windows, incluida la capacidad de ejecutar scripts, enviar correos electrónicos y controlar aplicaciones remotamente. Es ideal para usuarios avanzados y administradores de sistemas.
- Process Lasso: Esta herramienta te permite optimizar el rendimiento del sistema al ajustar la prioridad de los procesos en ejecución y limitar el uso de la CPU por parte de aplicaciones específicas. También ofrece funciones de automatización y supervisión avanzadas.
- HWMonitor Pro: Es la versión avanzada de Open Hardware Monitor, con características adicionales y soporte para monitorear múltiples sistemas de manera remota. Proporciona información detallada sobre el hardware y es útil para entornos de administración de sistemas.
- AIDA64 Extreme: Esta suite de diagnóstico y benchmarking ofrece una amplia gama de herramientas para analizar y optimizar el rendimiento del sistema. Incluye características avanzadas de monitoreo de hardware y pruebas de estabilidad para usuarios avanzados y entusiastas del hardware.
Overclocking: ¿Qué es y Cómo se Hace?
El overclocking es una práctica común entre entusiastas de la informática que buscan exprimir al máximo el rendimiento de su hardware, como procesadores, tarjetas gráficas y memoria RAM. Consiste en aumentar la velocidad de funcionamiento de estos componentes más allá de sus especificaciones de fábrica para obtener un rendimiento superior. Sin embargo, el overclocking conlleva ciertos riesgos y es importante entender cómo hacerlo de manera segura y eficaz.
¿Qué es el overclocking y cómo se hace?
El overclocking implica ajustar la frecuencia de reloj y voltaje de los componentes de hardware para aumentar su velocidad de funcionamiento. Esto puede traducirse en un mejor rendimiento en tareas que requieren una alta potencia de procesamiento, como juegos, renderizado de video o edición de fotos.
Para realizar overclocking de manera efectiva, es importante comprender los siguientes conceptos:
- Frecuencia de reloj: Se refiere a la velocidad a la que opera un componente, medida en hercios (Hz) o megahercios (MHz) para la CPU y la GPU, y en megahercios (MHz) o gigahercios (GHz) para la memoria RAM.
- Voltaje: Es la cantidad de energía eléctrica suministrada a un componente. Aumentar el voltaje puede ayudar a estabilizar un overclocking más agresivo, pero también puede generar más calor y aumentar el riesgo de dañar el hardware.
- Temperatura: El calor generado por el overclocking puede ser un factor limitante, ya que un aumento excesivo de temperatura puede reducir la estabilidad del sistema y acortar la vida útil del hardware.
Riesgos y beneficios del overclocking:
- Riesgos: El overclocking puede provocar un aumento de la temperatura, lo que puede dañar el hardware si no se gestiona correctamente. Además, un overclocking inestable puede causar cuelgues del sistema o errores de funcionamiento. También es importante tener en cuenta que el overclocking puede anular la garantía de los componentes.
- Beneficios: Cuando se realiza de manera adecuada, el overclocking puede proporcionar un aumento significativo en el rendimiento de la CPU, GPU y RAM, lo que se traduce en una experiencia más fluida en juegos y aplicaciones exigentes. Esto puede permitir a los usuarios exprimir al máximo el potencial de su hardware existente sin necesidad de invertir en componentes nuevos y más potentes.
Herramientas Gratuitas:
- Intel Extreme Tuning Utility (XTU) / AMD Ryzen Master: Estas herramientas ofrecen un control completo sobre la frecuencia de la CPU, el voltaje y otras configuraciones relacionadas con el overclocking. Permiten realizar ajustes en tiempo real y monitorear la estabilidad del sistema.
- MSI Afterburner: Aunque es conocido principalmente como un software de overclocking de GPU, MSI Afterburner también puede utilizarse para ajustar la frecuencia de la CPU y la memoria RAM. Además, ofrece funciones de monitoreo de temperatura y rendimiento.
- CPU-Z y GPU-Z: Estas herramientas proporcionan información detallada sobre la CPU y la GPU de tu sistema, incluida la frecuencia de funcionamiento, el voltaje y la temperatura. Son útiles para monitorear el rendimiento antes y después del overclocking.
- Prime95: Es una herramienta de prueba de estabilidad que puede ayudar a evaluar la estabilidad del sistema después de realizar overclocking. Ejecutar Prime95 durante un período prolongado puede revelar posibles problemas de estabilidad.
- MemTest86: Esta herramienta de prueba de memoria es útil para evaluar la estabilidad del overclocking de la RAM. Ejecutar MemTest86 puede ayudar a identificar errores de memoria que pueden surgir debido a un overclocking demasiado agresivo.
Herramientas de Pago:
- ASUS AI Suite / Gigabyte EasyTune / MSI Dragon Center: Estas suites de software ofrecen herramientas avanzadas de overclocking, monitoreo y ajuste para placas base específicas de cada fabricante. Permiten realizar ajustes precisos en la BIOS y ofrecen perfiles predefinidos para facilitar el overclocking.
- EVGA Precision X1: Esta herramienta está diseñada específicamente para tarjetas gráficas de la marca EVGA y ofrece un control detallado sobre la frecuencia de la GPU, el voltaje y la velocidad del ventilador. También incluye funciones de monitoreo en tiempo real.
- NZXT CAM: Además de proporcionar funciones de monitoreo de hardware, NZXT CAM incluye un módulo de overclocking que permite ajustar la frecuencia de la CPU y la GPU de manera intuitiva. También ofrece perfiles predefinidos para facilitar el proceso.
- Corsair iCUE: Esta herramienta de gestión de periféricos y componentes Corsair incluye características de overclocking para productos compatibles, como la memoria RAM Corsair Vengeance. Permite ajustar la velocidad y la latencia de la memoria para obtener un rendimiento óptimo.
- AIDA64 Extreme Edition: Aunque es principalmente una herramienta de diagnóstico y benchmarking, AIDA64 también incluye funciones de overclocking para CPU, GPU y RAM. Ofrece pruebas de estabilidad integradas y un amplio conjunto de características para usuarios avanzados.
Realiza Cambios de Hardware si es Necesario
Realizar cambios de hardware en tu computadora puede ser una forma efectiva de mejorar su rendimiento y prolongar su vida útil. Al actualizar componentes clave como la RAM o el disco duro, puedes experimentar mejoras significativas en la velocidad y la capacidad de respuesta de tu PC. Aquí hay algunas sugerencias sobre cómo puedes realizar cambios de hardware y las herramientas que puedes utilizar para hacerlo:
Consideraciones antes de realizar cambios de hardware:
- Evalúa las necesidades de tu sistema: Antes de realizar cualquier cambio de hardware, evalúa qué componentes necesitan actualización y cómo eso podría beneficiar el rendimiento general de tu computadora.
- Verifica la compatibilidad: Asegúrate de que los componentes que planeas instalar sean compatibles con tu placa base y otros dispositivos existentes en tu sistema.
- Realiza copias de seguridad: Antes de realizar cambios importantes en tu hardware, haz copias de seguridad de tus datos importantes para evitar pérdidas accidentales en caso de problemas durante el proceso de actualización.
Herramientas Gratuitas:
- Administrador de dispositivos de Windows (integrado): El Administrador de dispositivos de Windows te permite ver y administrar los dispositivos hardware instalados en tu computadora. Puedes utilizarlo para verificar qué componentes tienes actualmente y para actualizar los controladores si es necesario.
- CPU-Z: Esta herramienta gratuita proporciona información detallada sobre los componentes de hardware de tu PC, incluyendo la CPU, la placa base, la RAM y más. Es útil para verificar la compatibilidad y obtener detalles técnicos sobre tus componentes.
- Memtest86: Antes de instalar nueva RAM, es recomendable realizar pruebas de memoria para asegurarse de que no haya errores. Memtest86 es una herramienta gratuita que te permite realizar pruebas exhaustivas de la RAM para detectar posibles problemas.
- CrystalDiskInfo: Antes de instalar un SSD, es útil verificar el estado de salud de tu disco duro actual. CrystalDiskInfo es una herramienta gratuita que proporciona información detallada sobre la salud y el rendimiento de tus unidades de almacenamiento.
- Clonezilla: Si planeas clonar tu disco duro existente a un SSD nuevo, Clonezilla es una herramienta gratuita que te permite crear una imagen de disco y transferirla a otro disco sin perder datos.
Herramientas de Pago:
- AIDA64: Esta herramienta de diagnóstico y benchmarking proporciona información detallada sobre todos los aspectos de tu hardware, incluyendo la CPU, la memoria, la placa base y más. Es útil para evaluar la compatibilidad y el rendimiento antes de realizar cambios de hardware.
- Acronis True Image: Si prefieres una solución completa de copia de seguridad y recuperación de datos, Acronis True Image es una opción popular que te permite crear copias de seguridad completas de tu sistema y restaurarlas en caso de fallo del hardware.
- HD Tune Pro: Esta herramienta de diagnóstico de disco duro ofrece pruebas exhaustivas de rendimiento y salud para unidades de almacenamiento. Es útil para evaluar la idoneidad de un SSD y para monitorear el rendimiento a largo plazo.
- PassMark PerformanceTest: Esta herramienta de benchmarking te permite comparar el rendimiento de tu hardware con el de otros sistemas similares. Es útil para evaluar el impacto de las actualizaciones de hardware en el rendimiento general de tu PC.
- EaseUS Partition Master: Si necesitas redimensionar, copiar o gestionar particiones en tu disco duro o SSD, EaseUS Partition Master es una herramienta completa que ofrece funciones avanzadas de gestión de discos.
Considera Reinstalar Windows desde Cero
Reinstalar Windows desde cero puede ser una solución efectiva si estás experimentando problemas persistentes de rendimiento en tu computadora. Este proceso implica eliminar todos los archivos y configuraciones de tu sistema operativo actual y reinstalar Windows desde el principio, lo que te proporciona un sistema limpio y libre de errores. Aquí hay algunas consideraciones y herramientas para llevar a cabo este proceso de manera efectiva:
Consideraciones antes de reinstalar Windows:
- Copia de seguridad de datos: Antes de proceder con la reinstalación, asegúrate de hacer una copia de seguridad de todos tus archivos importantes, ya que este proceso eliminará todo del disco duro.
- Identifica la causa de los problemas: Antes de tomar la decisión de reinstalar, intenta identificar la causa raíz de los problemas de rendimiento. Podrían ser causados por hardware defectuoso, controladores obsoletos o malware.
- Actualiza los controladores y el software: Asegúrate de que todos tus controladores y programas estén actualizados antes de reinstalar Windows. Esto puede resolver muchos problemas de rendimiento sin necesidad de una reinstalación completa.
- Considera otras opciones de solución de problemas: Explora otras opciones de solución de problemas, como la restauración del sistema, el escaneo en busca de malware o la optimización del sistema, antes de optar por reinstalar Windows.
Herramientas Gratuitas:
- Restaurar sistema de Windows (integrado): Antes de recurrir a una reinstalación completa, considera usar la función Restaurar sistema de Windows. Esta herramienta te permite revertir el sistema a un estado anterior sin afectar tus archivos personales.
- Media Creation Tool: Proporcionado por Microsoft, este software te permite crear un medio de instalación de Windows 10 en una unidad USB o DVD. Puedes usarlo para reinstalar Windows desde cero.
- Revo Uninstaller: Aunque principalmente es una herramienta de desinstalación de programas, Revo Uninstaller también puede ayudar a eliminar por completo programas problemáticos y sus archivos residuales antes de reinstalar Windows.
- DBAN (Darik’s Boot and Nuke): Si estás buscando una reinstalación realmente «desde cero», DBAN es una herramienta que te permite borrar por completo todos los datos del disco duro, lo que puede ser útil si estás preocupado por la seguridad de tus datos.
- Clonezilla: Si prefieres crear una copia de seguridad completa de tu sistema antes de reinstalar Windows, Clonezilla es una herramienta de código abierto que te permite clonar y hacer una imagen de tu disco duro en una unidad externa.
Herramientas de Pago:
- Acronis True Image: Esta es una solución completa de copia de seguridad y recuperación que te permite hacer una copia de seguridad de tu sistema y restaurarlo en caso de problemas. También incluye funciones avanzadas de protección contra malware y ransomware.
- EaseUS Todo Backup: Ofrece una amplia gama de funciones para hacer copias de seguridad y restaurar sistemas, incluida la capacidad de clonar discos duros y crear imágenes de disco. Es fácil de usar y adecuado para usuarios domésticos y empresariales.
- Macrium Reflect: Esta herramienta ofrece opciones avanzadas de copia de seguridad y restauración, incluida la posibilidad de crear imágenes de disco completas y programar copias de seguridad automáticas. También incluye funciones de recuperación del sistema.
- Paragon Backup & Recovery: Ofrece una variedad de herramientas de copia de seguridad y restauración, incluida la capacidad de crear imágenes de disco completas y copias de seguridad incrementales. También incluye herramientas de recuperación del sistema.
- Symantec Ghost Solution Suite: Es una solución de imagen de disco y clonación de sistemas diseñada principalmente para entornos empresariales. Permite crear imágenes de disco, desplegar sistemas en múltiples dispositivos y administrar imágenes de manera centralizada.
Si sigue estos consejos, podrá optimizar su PC y mejorar su rendimiento, velocidad y experiencia general del usuario.
limpiadores y optimizadores de PC gratuitos
Para optimizar su PC en tambien puede, puede considerar el uso de limpiadores y optimizadores de PC gratuitos que afirman ofrecer un rendimiento notablemente más rápido.
Algunos de los mejores optimizadores de PC gratuitos ofrecen kits de herramientas repletos de funciones que contienen todo lo que necesita para eliminar archivos innecesarios, ajustar la configuración de su computadora y proteger su privacidad al mismo tiempo.
Una de esas opciones es Fortect, un optimizador de PC multifuncional que le permite optimizar el funcionamiento de su computadora eliminando el desorden, optimizando la configuración y administrando los programas de inicio. Fortect también brinda protección en tiempo real contra malware y amenazas cibernéticas.
Otra opción es Winspeed PRO, un optimizador de PC avanzado que viene con varias funciones para mejorar el rendimiento general de su computadora personal.
Winspeed PRO puede borrar el registro de Windows, eliminar archivos basura y controlar las aplicaciones de inicio, lo que lo convierte en una solución eficaz para abordar el rendimiento lento de la PC.
Además, también puedes considerar el uso de otros limpiadores y optimizadores de PC gratuitos que ofrecen una variedad de herramientas para ayudarte a optimizar tu PC.
Estas herramientas pueden ayudarte a:
Recuerde siempre tener cuidado al descargar e instalar cualquier software, y asegúrese de leer reseñas y verificar los requisitos del sistema antes de instalar cualquier optimizador.
Tambien Puede Interesarte:
Guía para instalar más RAM en una laptop
Limpieza y Mantenimiento del Ordenador Portátil